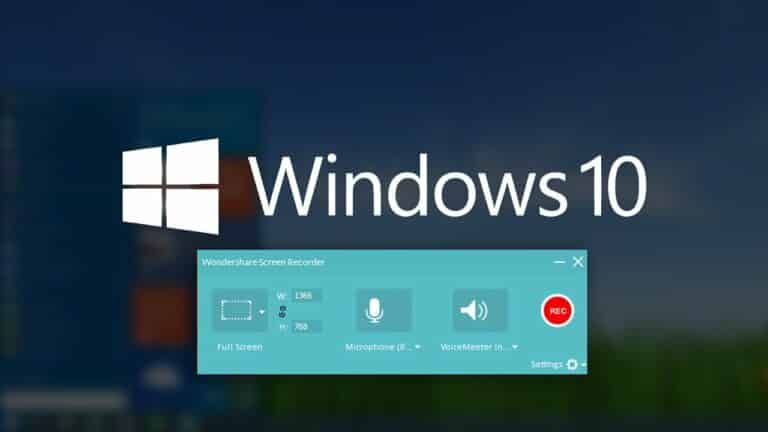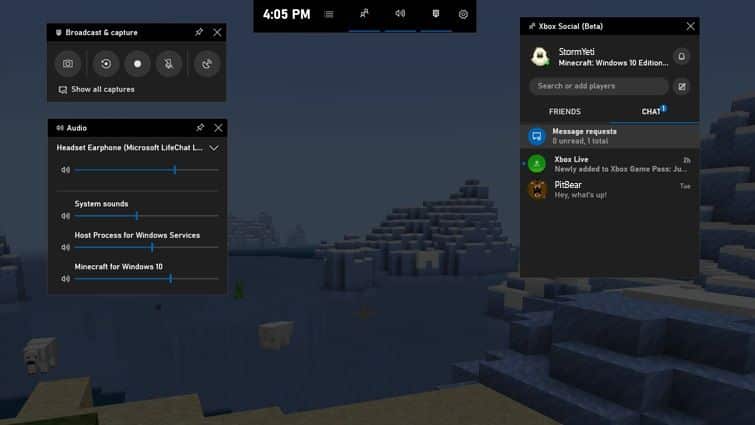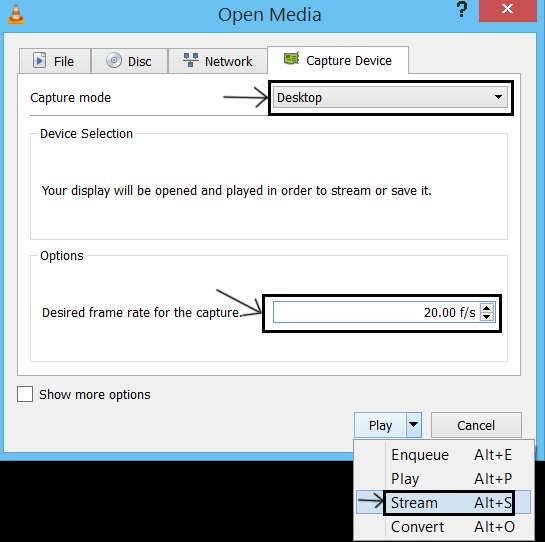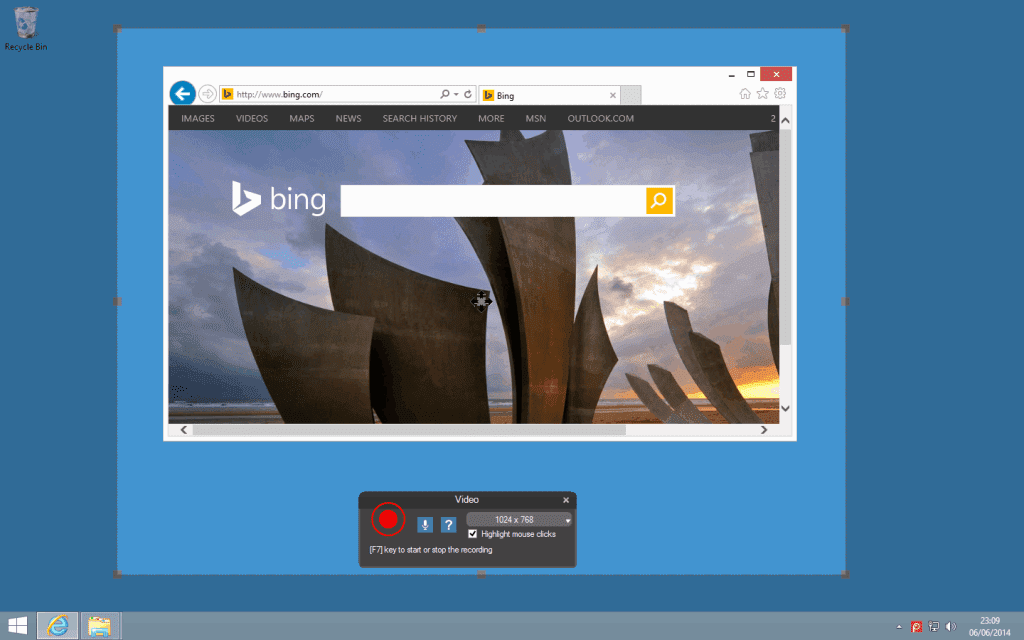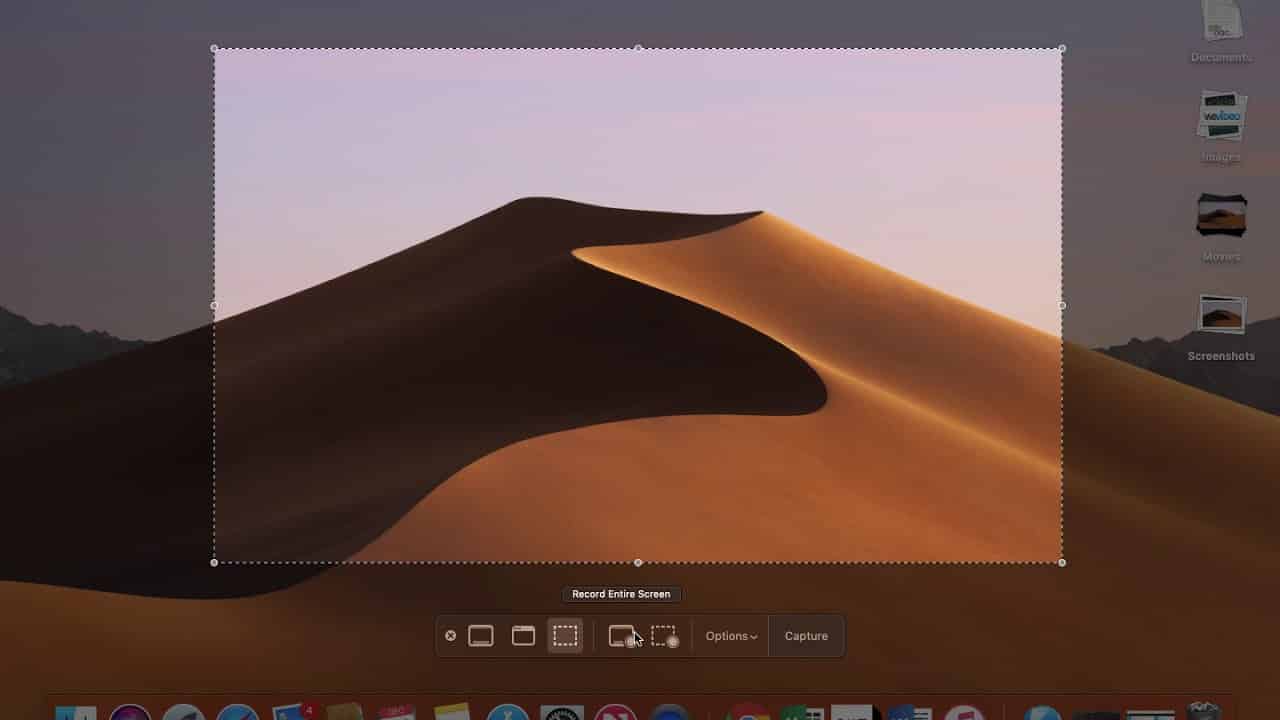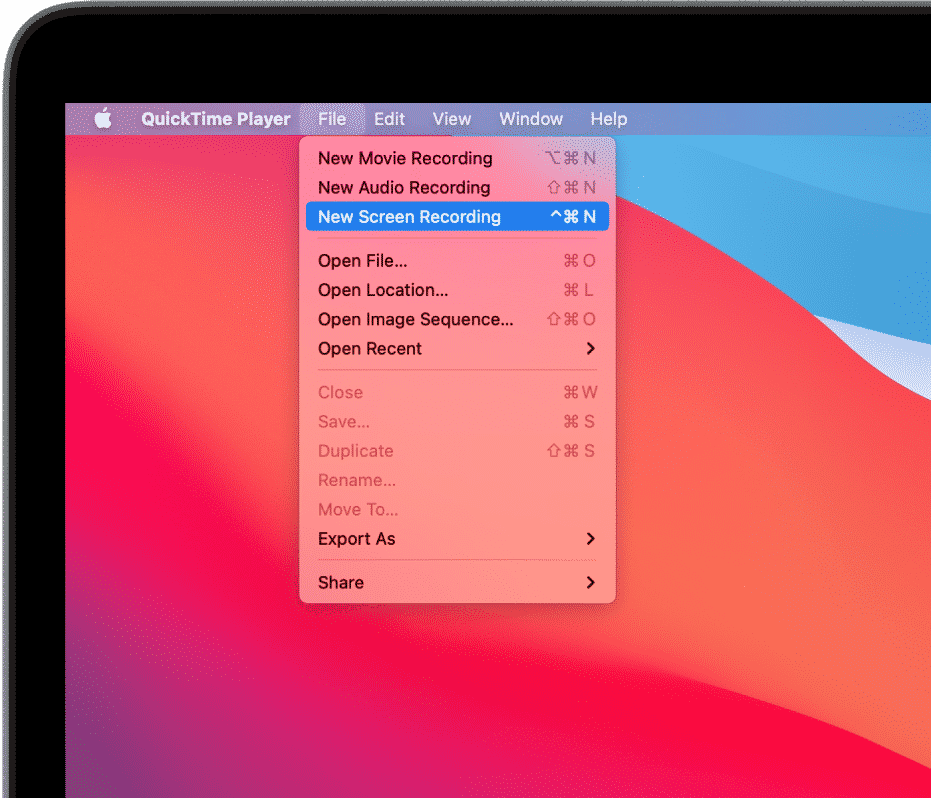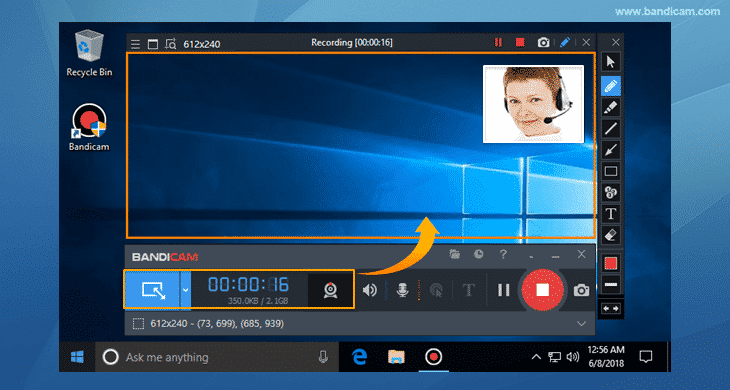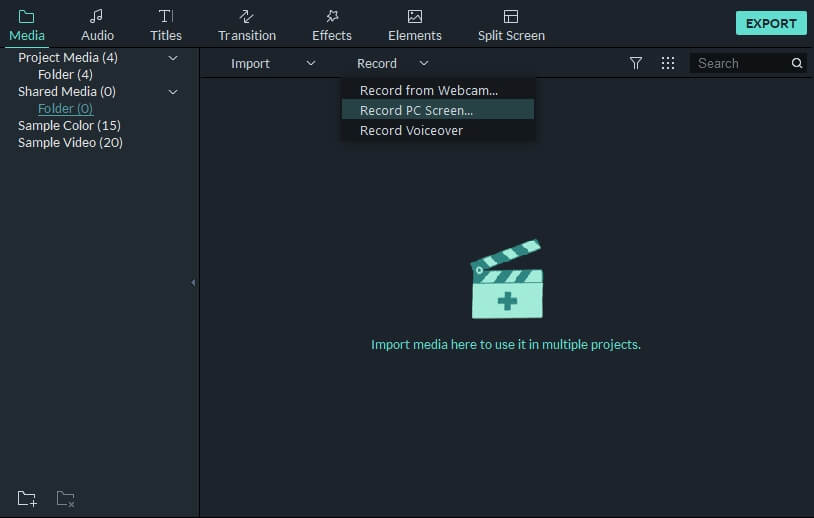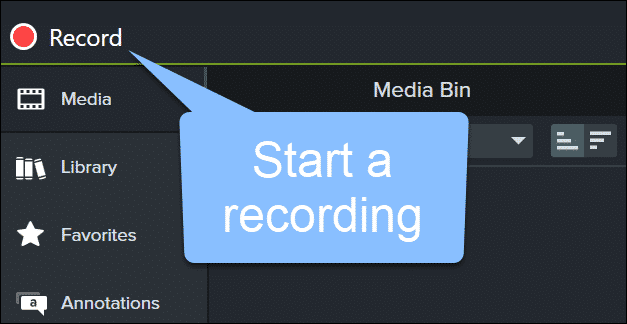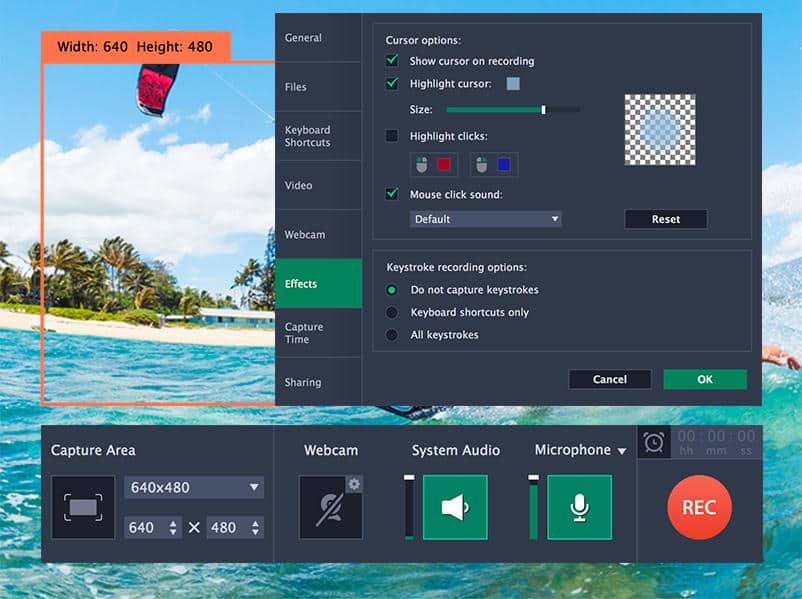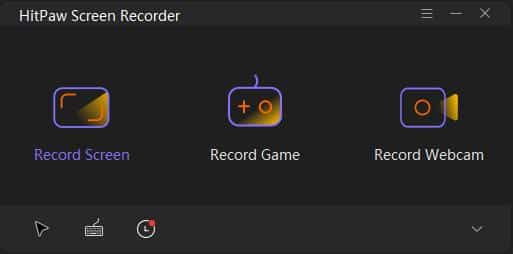Saat ini, tentu kamu dominan menggunakan laptop sebagai sarana untuk belajar atau bekerja. Perlahan, kamu tidak ingin ketinggalan untuk mengadopsi cara merekam layar laptop agar informasi yang telah diperoleh bisa diputar kembali. Kebiasaan ini nyatanya cukup efektif bagi sebagian besar pengguna.
Dahulu, terasa sulit untuk melakukan perekaman karena software masing-masing laptop kemungkinan belum memperoleh upgrade. Namun, kini semuanya terasa mudah karena laptop sudah mempunyai sistem perekaman sendiri. Dengan menekan sejumlah tombol, rekaman bisa diambil dan disimpan.
Ketika situasi sudah mulai urgent dan kamu membutuhkan tayangan ulang, laptop sudah punya kemampuan untuk itu. Mulai dari aplikasi bawaan sampai pihak ketiga, kebutuhan kamu dapat terpenuhi dengan baik.
Hasil rapat secara online memakai ZOOM atau Google Meet kini dapat disimpan untuk disebarluaskan kepada banyak pihak. Selain menjadi arsip pribadi, kamu juga bisa menyegarkan ingatan kembali soal topik tertentu. Perekaman menjadi hal esensial bagi sebagian besar orang.
14 Cara Merekam Layar Laptop/PC Windows dan MacOS
Tidak semua orang tahu banyaknya pilihan cara dan langkah-langkah untuk merekam layar laptop. Kalau kamu bingung mencarinya sendiri, berhenti sejenak kemudian baca berbagai cara di bawah ini.
1. Xbox Game Bar
Fitur yang satu ini tergolong klasik dan bisa diterapkan tanpa mendownload aplikasi tambahan. Menjadi fitur bawaan yang mudah ditemukan pada laptop gaming. Sebelum menggunakannya, kamu harus mengaktifkan fiturnya terlebih dahulu:
- Klik ikon Windows kemudian masuk ke menu Settings
- Cari dan pilih menu Gaming yang tersedia
- Klik Game Bar dan pilih On untuk memindahkan dan menyalakan button
Saat ini, fitur Game Bar untuk merekam laptop sudah menyala. Kamu sudah bisa mencoba testing perekaman sebelum berlanjut ke kegiatan rekam yang berikutnya. Ikut langkah-langkahnya:
- Tekan tombol Windows + G sebagai keyboard shortcut
- Klik ikon Capture yang sudah muncul pada bagian atas layar laptop
- Mulai perekaman dengan menekan ikon yang bentuknya titik besar
- Tidak lama, kamu sudah bisa mendapatkan proses perekaman laptop sesuai kebutuhan
- Klik ikon Stop yang berbentuk kotak hijau
- Saatnya melihat hasil rekaman yang sudah dibuat. Masuk ke folder Video lalu pilih Folder Captures
2. FlashBack
Cara merekam layar laptop yang berikutnya memakai aplikasi bernama BB Flashback. Kamu dapat menemukan dua versi yang beredar, yaitu express dan professional.
Perekaman dapat dilakukan secara gratis jika memakai express. Sedangkan, versi professional sifatnya berbayar memakai langganan. Berikut cara untuk menggunakan aplikasinya:
- Install aplikasi terlebih dahulu kemudian buka BB Flashback
- Pilih opsi Record Your Screen
- Kamu diberikan juga pilihan untuk merekam layar secara full atau sebagian. Record kemudian Full Screen kalau ingin dapat rekaman layar secara penuh. Bagian layar saja bisa menggunakan Windows lalu Record. Namun, rekaman area tertentu bisa memakai Region pada Record
- Kalau kamu ingin memperoleh rekaman dari Webcam, klik untuk memilih Record Webcam
- Mulai perekaman dengan menekan tombol berwarna merah atau Recording
- Klik button Stop jika perekaman selesai atau gunakan keyboard shortcut Shift + Ctrl + S
- Pilih Save agar rekaman yang baru bisa tersimpan dengan baik
3. OBS Studio
Aplikasi ini tergolong sederhana sehingga cara merekam layar laptop jadi jauh lebih mudah. Software OBS Studio dapat kamu miliki secara gratis untuk merekam video maupun live strea*ing. Aplikasi dapat diakses kapan saja melalui perangkat Windows, MacOS, hingga Linux.
Selain mengatur penataan warna dan teks, kamu juga bebas berkreasi dengan fitur scene. Fitur ini bisa dioperasikan dengan custom transition.
- Download dan lakukan instalasi aplikasi OBS Studio
- Atur tab Auto Configuration Wizard dengan memilih Optimize just for recording, I will not be strea*ing. Hal ini akan meningkatkan kualitas video rekaman kamu
- Klik Next untuk melanjutkan
- Pilih + yang muncul pada layar kemudian tekan Display Capture
- Ketik nama pada kolom dan klik OK
- Layar laptop akan direkam secara otomatis
- Manfaatkan fitur disable preview supaya rekaman tidak mudah terputus
- Klik Start Recording untuk memulai rekaman, sedangkan Stop Recording bisa dipilih jika sudah selesai
- Hasil rekaman sudah tersimpan dan bisa kamu akses melalui folder Video
4. VLC
Tentu kamu sudah tidak asing dengan aplikasi yang namanya VLC. Sebagian memakai VLC untuk mengakses dan memutar berbagai model multimedia di laptop maupun komputer. Ternyata, aplikasi ini juga bisa menjadi sarana untuk merekam layar laptop. Ini cara merekam layar laptop dengan VLC:
- Pastikan kamu sudah mengunduh sekaligus menginstall VLC di laptop
- Buka aplikasi VLC kemudian masuk ke menu Media
- Klik Open Capture Device kemudian cari Capture Mode
- Tekan pilihan Desktop
- Ketuk tanda panah arah bawah yang terletak di samping tombol Play
- Pilih Convert
- Atur tujuan penyimpanan hasil rekaman lalu tekan tombol Start untuk memulai prosesnya
- Layar laptop akan terekam kemudian pilih Stop Recording jika sudah selesai
5. Screenpresso
Aplikasi ini memang dapat dipakai secara gratis, namun punya fitur yang terbatas. Kamu hanya punya waktu 3 menit untuk merekam dan mendapatkan hasil video dengan watermark. Jika ingin akses lebih leluasa, kamu harus berlangganan Screenpresso.
Namun, kamu bisa menikmati fitur Quick Access bila ingin melihat hasil rekaman. Video juga bisa dibagikan ke beragam media sosial. Berikut cara merekam layar laptop dengan aplikasi Screenpresso:
- Lakukan unduhan dan install aplikasi yang ada
- Buka aplikasi kemudian tekan menu Capture yang ada di bagian bawah layar
- Klik Record Video untuk merekam layar secara otomatis. Jika akses secara gratis, ingat bahwa waktu kamu hanya 3 menit
6. Fitur MacOS
Tidak hanya laptop berbasis Windows, ternyata perangkat MacOS juga punya fitur bawaan untuk merekam layar. Mulailah cara merekam layar laptop dengan membuka aspek layar yang ingin didokumentasi dan disimpan.
Ketahui juga, fitur pada MacOS dapat menyediakan opsi untuk menggunakan microphone dalam perekaman audio internal dan eksternal.
- Tekan keyboard shortcut berupa Shift Command + 5
- Sistem tangkap layar sudah terbuka
- Muncul berbagai pilihan ukuran layar yang ingin direkam pada bagian toolbar. Pilih antara seluruh layar, jendela atau aplikasi yang dimaksud saja, atau bagian layar terpilih
- Atur tempat penyimpanan hasil merekam layar dan hitung mundur untuk memulai proses rekaman
7. QuickTime Player (MacOS)
Salah satu aplikasi lain yang bisa dipakai untuk mendukung cara merekam layar laptop adalah QuickTime Player. Tidak hanya basis perangkat MacOS saja, saat ini QuickTime Player sudah bisa dioperasikan melalui Windows. Yang terpenting kamu sudah memiliki aplikasinya di laptop.
- Buka aplikasi yang sudah didownload sekaligus diinstall
- Klik menu File kemudian masuk ke New Screen Recording
- Bila pertama kali memakai aplikasi ini, buka System Preferences
- Berikan izin kepada QuickTime untuk merekam layar laptop sesuai notifikasi pada layar
- Masuk lagi ke menu Settings lalu centang kotak untuk mengizinkan
- Nyalakan audio agar perekaman lebih optimal dan perlu kamu tahu bahwa aplikasi ini bisa merekam satu sudut sesuai keinginan
- Mulai perekaman baru
Aplikasi ini cenderung ringan dan gratis sehingga memudahkan kebutuhan kamu untuk merekam layar laptop. Meskipun gratis serta open source, ShareX tidak menghadirkan iklan atau pop up yang mengganggu pemakai aplikasi. Simak cara merekam layar laptop dengan memakai ShareX:
- Lakukan instalasi terlebih dahulu. Kamu bisa mendapatkannya melalui website atau versi portable
- Buka aplikasi dan masuk ke menu Capture
- Lanjutkan dengan memilih Screen Recording
- Tentukan area yang ingin direkam dengan memasang target yang muncul pada layar
- Bila kamu mengklik, otomatis proses dimulai dan berjalan. Perhatikan counter waktu pada bagian bawah layar
Secara umum, ShareX membutuhkan pengaturan kembali jika ingin memperoleh video dengan suara. Ikuti langkah-langkah berikut ini:
- Masuk ke menu Task Settings
- Lanjutkan ke Capture kemudian Screen Recorder
- Ketuk Screen Recording Options dan atur Audio Source. Pastikan audio menggunakan microphone bawaan dari laptop kamu
9. Bandicam
Aplikasi Bandicam banyak dipakai oleh YouTuber dan blogger untuk merekam konten visual bagi banyak orang. Apabila kamu akses secara gratis, kamu hanya punya batas waktu selama 10 menit dengan watermark pada video. Pengecualian bila kamu mengeluarkan sedikit kocek untuk berlangganan.
Kelebihan lain dari Bandicam berbayar adalah fasilitas untuk menjadwalkan rekaman. Tidak heran, YouTuber bisa melakukan perekaman maupun strea*ing secara teratur melalui fitur ini. Berikut cara merekam layar laptop:
- Download dan install Bandicam melalui website dengan ukuran file di kisaran 17 MB
- Buka aplikasi kemudian atur berbagai tab yang tersedia di layar
- Pilih mode perekaman yang ingin dipakai pada menu Home atau Awal
- Tentukan Fps dan sesuaikan dengan kinerja perangkat. Semakin tinggi memang semakin baik, namun kerjanya semakin berat pada laptop
- Pada menu Umum, atur penyimpanan video hasil perekaman
- Menu Gambar dapat kamu gunakan ketika ingin mengambil screenshot pada laptop. Tekan tombol F11
- Atur perekaman pada menu Video yang bisa memulai dan memberhentikan dengan menekan F12. Kamu bisa memperoleh format berkas AVI atau MP4
10. TinyTake
Cara merekam layar laptop dapat kamu lakukan secara lebih instan dan praktis memakai TinyTake. Tidak heran, aplikasi ini banyak dipakai oleh pemula dalam bidang merekam layar laptop. Melalui TinyTake, kamu juga dapat memberi komentar sekaligus sharing ke pihak-pihak lain.
- Install aplikasi dengan mencentang I agree to the license terms and condition kemudian pilih Launch
- Pilih menu Crate an account bila kamu adalah pengguna baru
- Isi alamat e-mail dan nama kemudian checklist I agree to the TinyTake
- Customize your domain akan terisi secara otomatis dan klik CREATE MY ACCOUNT supaya aplikasi siap dipakai
- Klik kanan pada ikon TinyTake pada tray system
- Tekan pilihan Capture video untuk merekam video pada layar maupun webcam
- Kamu dapat melakukan perekaman dengan alternatif shortcut keys yang sudah dikonfigurasi. Lakukan pengaturan di TinyTake Settings di bawah tab Hot Keys
- Setelah mengklik Capture, kamu dapat memilih format model perekaman, mulai dari seluruh layar sampai screenshot gambar
Merupakan aplikasi berbayar yang biasanya kamu pakai untuk mengedit video. Apabila memang sudah punya Filmora, kamu tidak perlu pusing mencari alternatif lain. Cukup manfaatkan aplikasi ini untuk merekam layar laptop bagi segala kebutuhan.
Selain itu, aplikasi ini tergolong premium dan mampu memberikan kualitas rekaman mumpuni sesuai keinginan. Ikuti cara merekam layar laptop di bawah ini:
- Download dan install Filmora kemudian siapkan mode berbayar untuk mengakses berbagai fitur di dalamnya
- Klik tab File kemudian pilih Record Media
- Bersambung ke Record PC Screen sebagai sasaran kamu untuk merekam layar
- Atur pemakaian microphone berdasarkan perangkat yang kamu gunakan
- Bila kamu juga ingin menampilkan webcam ketika merekam, centang Record the camera strea*. Pilih webcam yang kamu gunakan
- Setelah mengaktifkan opsi-opsi yang dibutuhkan, muncul tampilan user dan perekaman
- Proses rekaman yang sudah selesai bisa disimpan dan diakses melalui C:/Users/nama_akun_Windows/Documents/Wondershare Filmora 9/Recorded
12. Camtasia
Merupakan aplikasi bantuan perekaman layar laptop yang ringan dan cocok bagi laptop dengan spesifikasi rendah. Kamu dapat merekam layar laptop sembari melakukan aktivitas lain secara bersamaan. Selain merekam, kamu juga bisa mengedit video lebih mudah menggunakan Camtasia.
- Setelah menyiapkan aplikasi, buka dan cermati dahulu menu yang tersedia
- Pilih Record the Screen agar kamu bisa merekam layar sekaligus suara sembari berbicara
- Menu perekaman akan terletak pada bagian kanan bawah
- Klik full screen untuk merekam layar laptop secara penuh
- Bila ingin mengaktifkan webcam, kamu cukup memindahkan pengaturan pada posisi ON/OFF
- Tekan tombol merah untuk mulai merekam
- Kamu dapat memantau berbagai pengaturan pada kanan bawah, seperti stop, pause, delete, serta memastikan durasi perekaman
- Klik stop bila sudah selesai dan otomatis hasilnya sudah tersimpan. Kamu bisa sekalian melakukan editing melalui Camtasia
13. MOVAVI Screen Recorder
MOVAVI menawarkan cara merekam layar laptop secara gratis. Kualitas audio yang dihasilkan juga jernih jika kamu ingin merekam bersamaan dengan webcam. Kamu dapat mengunduh dan menginstall secara langsung melalui website resminya.
Masing-masing laptop bisa mengakses aplikasi tanpa ada batasan spesifikasi. Hal inilah yang menjadi keunggulan dari MOVAVI bagi kebutuhan perekaman layar.
- Buka aplikasi untuk masuk ke menu utama dari MOVAVI
- Klik Proyek Baru untuk memulai proses perekaman
- Tekan tombol Rekam Video ketika kamu sudah masuk ke menu Editor Video MOVAVI
- Muncul peringatan bahwa perekaman video menggunakan webcam
- Lakukan konfigurasi perekaman dengan mengotak-atik tab di sebelah kanan
- Kamu bisa memanfaatkan Screenshot untuk mengambil tangkapan layar saat merekam dari webcam
- Pilih Start Capture untuk memulai perekaman dari webcam
- Tekan Stop Capture apabila rekaman sudah selesai
- Kamu akan diarahkan pada dua opsi, yaitu akses rekaman tanpa editing dan kembali ke editor untuk melanjutkan pengeditan. Rekaman dapat disimpan pada folder Video pada laptop
14. HitPaw Screen Recorder
Aplikasi ini dapat digunakan untuk memenuhi cara merekam layar laptop pada Windows. Fitur gratis cenderung terbatas sehingga kamu perlu berlangganan pada aplikasi. Saat ini, HitPaw masih bisa dipakai pada Windows dan versi MacOS tergolong akan datang. Berikut cara merekam layar penuh:
- Klik mode Rekam Layar untuk memulai dari antarmuka beranda
- Pilih mode perekaman layar penuh atau tekan agak lama pada area layar tertentu untuk memulai
- Kamu dapat mengakhir perekaman kapan saja kemudian cut secara instan
Sedangkan, berikut ini langkah-langkah merekam dengan webcam:
- Pilih webcam yang akan kamu pakai merekam
- Pilih mode Rekam Webcam
- Tekan Rekaman untuk memulai kemudian lakukan konfigurasi secara bersamaan
- Tekan Stop untuk mengakhiri perekaman
Itulah berbagai cara merekam layar laptop yang bisa kamu terapkan ketika ingin menyimpan hasil pertemuan dan kebutuhan lainnya. Mau memakai fitur bawaan atau aplikasi, kamu bisa melakukannya dengan mudah sesuai keunggulan dari masing-masing cara perekaman.
Lihat Juga :
- Nicoo Apk FF Mod Download 2021 AutoHeadshot No Banned
- VN Mod Apk Pro Download Gratis Tanpa Iklan, Fitur Terbuka Semua
- FaceApp Pro Mod Apk Tanpa Iklan, Fitur Terbuka Semua
- Regedit VIP FF Ruok Pro Apk Mod Download Gratis 2021
- Cara Daftar & Gunakan Free Fire (FF) Advance Server Apk
- 3 Cara Ganti Password Wifi ZTE, TP-LINK, HUAWEI Update